How to Find My Vizio TV IP Address Without Remote: Step-by-Step Guide
Finding the IP address of your Vizio TV without a remote can be a bit tricky. This is especially true if you're not familiar with the TV's settings menu or available apps. But there are still methods you can use to tackle this challenge.
A simple solution is to use the buttons on the TV itself to access the Network settings where you can find the IP address.

If your TV has buttons on the side or the back, you can press the power button to turn it on and use other buttons to navigate through the menu.
Alternatively, the Vizio SmartCast app can turn your phone into a remote. This allows you to control your TV and access its settings through a mobile device.
Using a digital remote app is practical, especially if your phone supports infrared functions. This app provides a digital interface to navigate through your TV's settings. It helps you connect to Wi-Fi or explore network options to view the IP address.
Key Takeaways
- Access the TV's Network settings using physical buttons.
- Use the Vizio SmartCast app to control your TV without a remote.
- Find your IP address by checking network settings on the TV.
Understanding Your Vizio TV
Your Vizio TV is a smart device that connects to the internet, allowing you to stream content and connect other devices. Getting to know the components and the role of an IP address can help you manage its connectivity more effectively.
Components of a Vizio TV
A Vizio TV is equipped with several essential components that enable its smart features. The display panel is the most noticeable part, providing high-quality visuals for your content.
You'll also find speakers for audio output, although many prefer using external sound systems via audio outputs.
Connectivity options include Wi-Fi and Ethernet ports, allowing you to choose between wireless and wired internet connections. The input ports support HDMI, USB, and other formats to connect devices like gaming consoles or streaming boxes.
The remote control or SmartCast app facilitates navigation, letting you easily access various features and settings.
Additionally, the internal processor and storage help the TV run apps smoothly, offering a seamless user experience. Understanding these components empowers you to optimize your TV's performance and troubleshooting methods when needed.
The Role of IP Address in Smart TVs
An IP address is crucial for a Vizio Smart TV as it identifies your device on your home network, much like a street address for mail. This unique identifier ensures your TV communicates correctly over the internet, enabling smooth streaming and access to online services.
Connecting to Wi-Fi or using an Ethernet cable assigns an IP address to your TV. This connection lets you use apps that require an internet connection, such as streaming platforms.
Your TV's IP address plays a vital role in handling data packets, ensuring the right information reaches your device.
Being aware of your IP address can help solve connectivity issues, allowing you to maintain a stable and uninterrupted viewing experience on your Vizio TV.
Preparing Your Devices
Before you can find the IP address of your Vizio TV without a remote, you need to set up the right tools. You can use a smartphone, tablet, or other devices to control your TV. Special apps and aftermarket gadgets make this possible.
Using a Smartphone or Tablet
Your smartphone or tablet can become a remote with the Vizio SmartCast Mobile App. Download it from the Google Play Store or the iOS App Store on your mobile device.
Once installed, open the app and connect it to your TV by selecting your TV from the list of available devices.
This app gives you the power to control your TV just like a regular remote. You can navigate to the network settings and find the IP address. The app is user-friendly and saves you from purchasing a new remote.
Alternative Control Options
If you don’t want to use the Vizio SmartCast app, other options are available. A universal remote can also operate your TV. These remotes can be programmed to work with Vizio TVs and perform almost all functions, including accessing settings to find the IP address.
Another possible alternative is using a USB keyboard. Connect a USB keyboard to your Vizio TV's USB port. This lets you navigate through menus using arrow keys and find essential information like the IP address. Ensure your keyboard is compatible with the TV for smooth operation.
Accessing Network Settings on Vizio TV
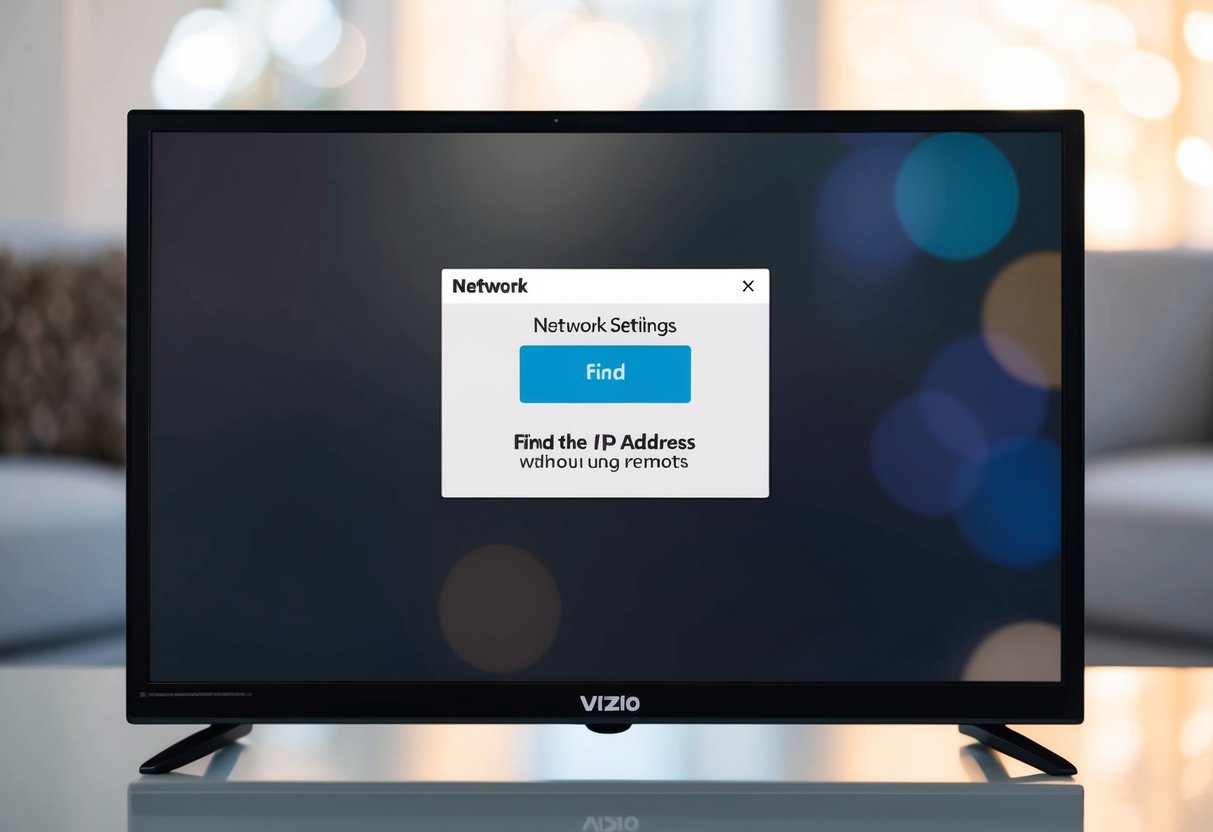
Accessing the network settings on your Vizio TV can be done manually or by using alternative methods when you don’t have a remote control. Here’s how you can find the settings you need.
Manually Accessing the Network Menu
You can manually access the network settings on your Vizio TV by using the physical buttons on the TV itself. Start by finding the Menu button, usually located on the side or back of the television.
Press it to open the Control Menu. Once the menu is open, use the Volume or Channel buttons to navigate through the options.
Look for the Network Settings option. This will take you into the network setup area, where you can adjust or check your current network settings. You can also initiate a Network Scan to locate available Wi-Fi networks around you.
Navigating the TV Settings Without a Remote
If your Vizio TV doesn’t have easily accessible manual buttons, you can use the Vizio SmartCast Mobile App. This app acts as a virtual remote, and it is available on both the Apple Store and Google Play Store.
Download and install it to your smartphone or tablet. Open the app and connect it to your TV.
The app will give you access to the same TV Settings as your remote. Navigate to the Network Settings through the app’s menu to configure or check your network preferences.
This method allows you to handle the Manual Setup options and execute a Network Scan to connect to your home network without the original remote.
Connecting Vizio TV to Wi-Fi Network
Connecting your Vizio TV to Wi-Fi is essential for streaming and software updates. Even without a remote, you have options to ensure your TV gains access to the internet quickly.
Using Vizio Smartcast App
The Vizio Smartcast App is a practical tool for connecting your TV to a Wi-Fi network. Available on the Google Play and iOS App Store, the app allows you to control your TV with your smartphone.
To get started, download and install the app, then connect your phone to the same Wi-Fi network you plan to use for your TV.
Open the app, find the Control Icon, and select your TV from the list of devices. You will be able to access the network settings through the app.
Enter your Wi-Fi credentials to establish the connection. This method is straightforward and effective, especially if your remote is unavailable or lost.
Alternative Wi-Fi Setup Methods
If the app isn’t an option, an alternative solution involves using a USB keyboard. Connect the keyboard to the TV’s USB port.
The keyboard will allow you to navigate settings and access the network menu. Press the Menu key on the keyboard, then use the arrow keys to reach the network settings.
Select your home Wi-Fi network, enter the password, and confirm the connection. Make sure your Wi-Fi password is correct, paying attention to capital letters and special characters.
This method is a bit more hands-on but can successfully connect your Vizio TV to a Wi-Fi network without a remote.
Finding the IP Address Without a Remote
To get your Vizio TV's IP address without a remote, you can use the Vizio Smartcast Mobile App or try direct network scan methods. Each approach is simple and doesn't require advanced tech skills.
Using the Vizio Smartcast Mobile App
The Vizio Smartcast Mobile App is a handy tool to control your TV settings from a mobile device. Start by downloading the app from Google Play or the Apple App Store.
Once installed, open the app and tap the Control icon. You will see a list of available devices. Select your Vizio TV to access the remote interface.
With the app acting as a remote, navigate to your TV's Network Settings menu. Look for the option labeled “Network” to view your TV's IP address. The app mimics the functions of a physical remote, allowing you to browse settings seamlessly.
Direct Network Scan Methods
A direct network scan can also help you find your TV's IP address. Begin by connecting your TV to the same Wi-Fi network as your computer or smartphone.
Go to your router’s admin page, typically accessed via its IP address in a web browser. Once logged in, search for a list of connected devices.
Your Vizio TV will appear among these devices, along with its IP address. Alternatively, use a network scanning tool or app designed to map out all IP addresses on your network. This can show your TV's details quickly without needing a physical remote.
Using Apps and Services with Your Vizio TV
Your Vizio TV offers many ways to watch your favorite shows and access streaming services. You can use built-in applications or connect to services from other devices.
Streaming With Built-In Applications
Vizio TVs come with popular apps pre-installed. You can find apps like Netflix and Hulu directly on your TV.
To open these apps, use the home screen on your TV. You might not have every app available, but new ones can be added over time by updating your TV's software.
Built-in apps offer an easy way to stream without extra devices. If you want variety, explore apps like IHeartRadio for music and Google Play for movies.
Make sure your TV is connected to the internet to enjoy these features seamlessly.
Exploring External Streaming Services
If your Vizio TV doesn't have the app you want, you can use external devices. Many streaming services offer their own devices or apps.
Devices like Google Chromecast or a Roku stick can be connected to your TV to access platforms like Video Mode and more.
You can also use your smartphone or tablet to stream content. Install streaming apps on your device, and look for the "Cast" button. This will let you mirror your device onto your TV screen.
External services give you access to a broader range of content that might not be available through built-in apps.
Maintaining and Troubleshooting Connection Issues
Keeping your Vizio TV connected smoothly involves regular checks and quick fixes when problems arise. Small changes in how you manage settings can make a big difference in keeping your TV online.
Regular Maintenance Tips
To keep your Vizio TV’s connection strong, perform routine checks on your Wi-Fi network. Ensure your router is placed centrally in your home to minimize dead zones.
Regularly restart your router and TV to clear any minor glitches and enhance performance.
It’s wise to update your TV software frequently. Check for updates in the Network Settings menu or set it to auto-update. Use an Ethernet cable for a more stable connection if Wi-Fi is inconsistent.
Solving Common Connectivity Problems
When your TV faces connectivity problems, first confirm your network settings. Make sure that DHCP is enabled from the menu to allow your TV to obtain an IP address automatically.
Check the Wi-Fi password you entered is correct.
If the TV doesn’t connect, try the “Test Connection” feature in the menu to diagnose the issue. If Wi-Fi is unstable, a direct connection using an Ethernet cable can help.
Power-cycle your TV and router by unplugging them for 30 seconds.
These steps can often solve your internet connection issues with your Vizio TV.
Frequently Asked Questions
Finding your Vizio TV's IP address without a remote is possible by using the TV's built-in buttons or through a network app. You can also explore the on-screen menu for essential network information.
How can I locate my Vizio TV's IP address using the TV itself?
Press the power button on the TV to turn it on. Navigate through the settings using the volume or channel buttons. Go to Network settings and find the IP address listed there.
What steps are involved in manually connecting a Vizio TV to Wi-Fi without a remote?
To enter the settings menu, use the TV's power and volume buttons. Then, go to Network settings to select your Wi-Fi network. After that, follow the prompts to connect to Wi-Fi.
Is it possible to access Vizio TV settings without using the remote control?
Yes, you can use the buttons on the TV such as the power, volume, and channel buttons. These buttons allow you to access and navigate through the settings menu.
What are the ways to determine the IP address for a Vizio Smart TV?
One of the most reliable methods is checking the network settings menu on the TV. Another way is by using the Vizio SmartCast app on your smartphone if it's set up.
How can I find the network details of my Vizio TV on the on-screen menu?
Go to the TV's settings using the on-screen menu. Then, access the Network section, which typically shows network details like the IP address, connection status, and other relevant information.
Can the IP address of a Vizio TV be found on the physical TV unit or its packaging?
The physical TV or its packaging generally does not display the IP address. This information is usually found within the TV’s on-screen settings menu.
New posts

How to Fix the "Blocked Plug-In" Error on Macs

How to Set Up WordPress Email Forwarding

What is a Mail Delivery Subsystem: Understanding its Functionality

Safely Remove Unused WordPress Plugins: A Step-by-Step Guide
WordPress

Top Free Tools to Check for Broken Links on Your Website
SEO

Mastering WordPress SMTP: A Detailed Plugin Setup Guide
WordPress

Seamless Migration: How to Move Your WordPress Site Without Downtime
SEO

Resolving Plugin Conflicts in WordPress: Step-by-Step Solutions
Troubleshooting

Elementor vs Beaver Builder: A Performance Comparison That Matters
Web-Design

Prevent Mail Delivery Subsystem Notifications: A Step-by-Step Guide
Productivity